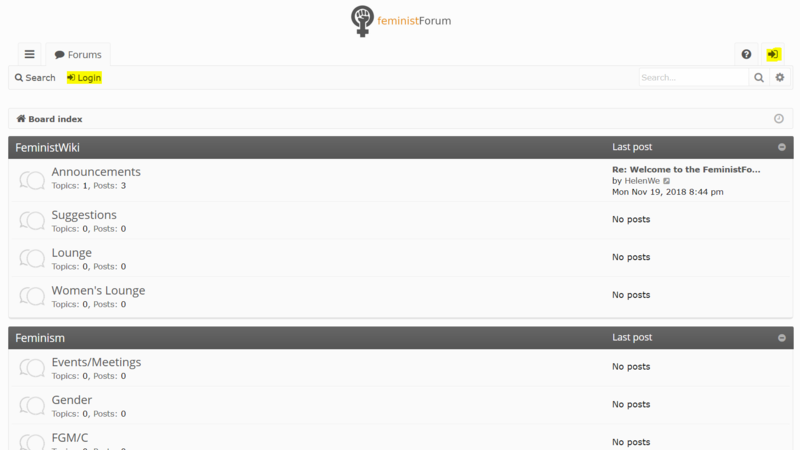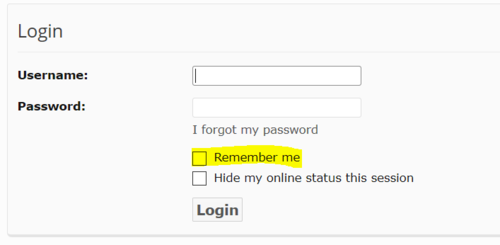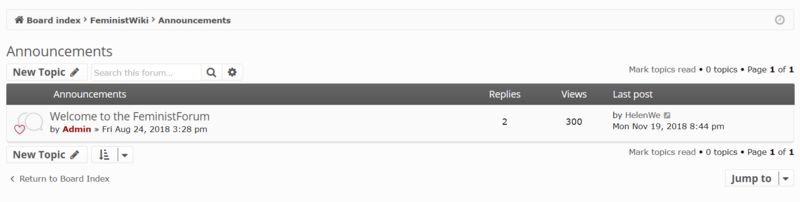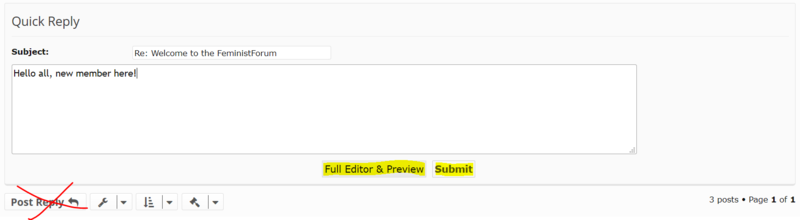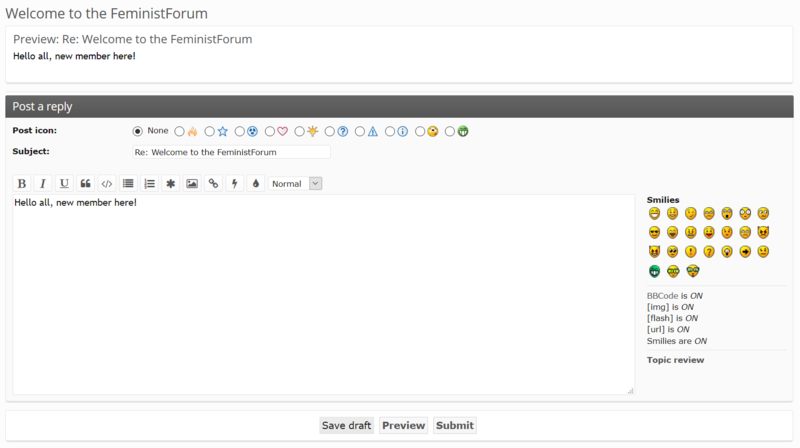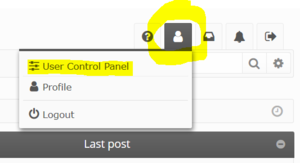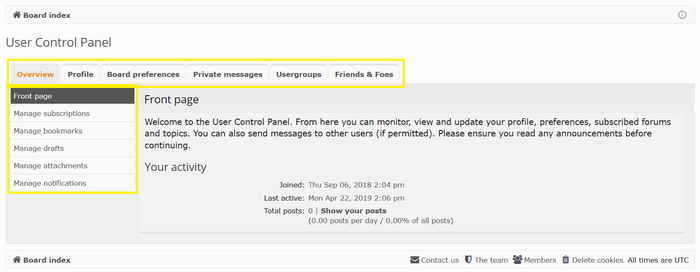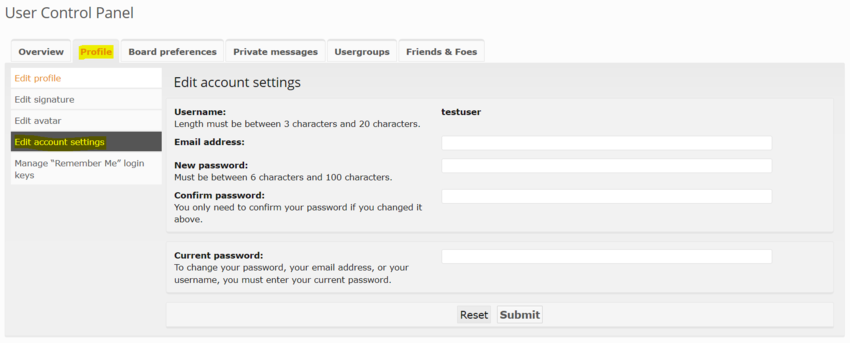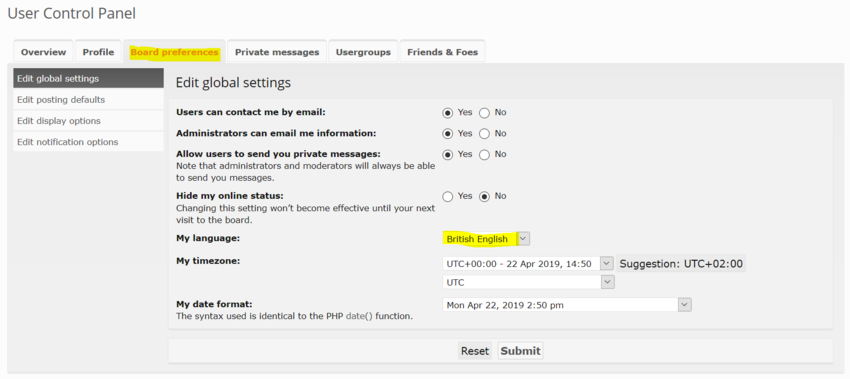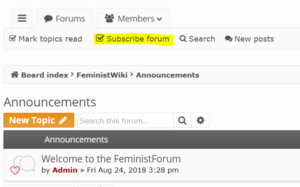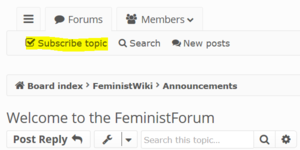Help:Forum
This page will guide you through the basics of using the FeministWiki forum.
A forum is a website where people start "topics" under a number of predefined categories, and others can respond to those topics.
Basics
Logging in
When you open the forum, you will be faced with a front page that lists the different categories of the forum. You can use one of the login buttons (marked yellow in the image) to log in with your FeministWiki username and password.
In the login page, you can tick the Remember me checkbox (marked yellow) before logging in, so you don't have to login again every time you visit the forum. (This is not recommended if you're using a public computer, like in a library.)
Also, don't try to use the I forgot my password link on this page. Since your FeministWiki password is managed centrally by the wiki software, use the password recovery function of the wiki and not the forum. Details here: Password recovery
Topics and posts (replies)
After you've successfully logged in, you will be returned to the front page of the forum. Let's enter the Announcements category to check out the topics there.
There's just one topic in the list: Welcome to the FeministForum. Above and below the topic list, there are the New topic buttons. You can use those to open a form for creating a new topic under Announcements. Alternatively, you can open the topic you see and read the posts (messages) in it. The first post, written by the one who started to topic, is commonly called the Opening Post (OP), and the other posts are replies.
Feel free to create a topic under Announcements to say hello to the forum.
When you enter a topic, at the bottom of the page you will see the Quick Reply section.
There you can enter a message you want to post to the topic and click Submit to immediately send it. You can also click Full Editor & Preview to copy the text you've written so far into the "full editor" (which has a few more functions) and see a preview of your post. The "full editor" is the same form that opens when creating a new topic.
Note: if you click the Post Reply button at the bottom left (crossed out in red) instead of Full Editor & Preview, it will lose the text you've written into the Quick Reply form so far. If you do so accidentally, you might be able to restore the text by clicking the "Back" button of your browser. Better to always use the Full Editor & Preview button.
The posting form
Let's take a look at the "full editor" for creating a post. This form appears both when you want to create a new topic, and when you want to compose a reply to a topic with the "full editor."
At the top we possibly see the preview of our message. (This is not a "live" preview, you have to click on Preview at the bottom to show/refresh it.) It might seem pretty useless at first, but you can enter some special symbols into the text area to use special formatting for your text (bold, italics, colored, etc.) or insert smily icons (or "emojis" as the kids call them nowadays), and these will only appear in the preview form of the message, not in the text form. The preview always shows you how your message will ultimately appear.
Below the "Post a reply" line, you can set the Post icon. This is just a cute little feature of the forum that doesn't have any important role. Below it, there's the Subject line. You must fill this one out when creating a new topic. When replying, it will be filled out automatically and you don't need to bother changing it.
The actual text area for your post allows you to enter plain text, as well some special symbols that can be used to create specially styled text, insert links or images, and so on. You can use the little buttons above the text area to automatically insert the required symbols. If you put your mouse above one of the buttons, it will tell you what function it's for. Feel free to test out some things and click on Preview to see how it will look after you've posted it.
To the right side you can click on some smilies (or "emoticons" or "emojis" as they're called nowadays) to insert the special symbols for them. Most of them are pretty simple, like :) or :D.
File attachments
You can attach files to your posts. This can be done both for the Opening Post of a topic, and for replies.
To attach a file, scroll down to below the line with the Save Draft, Preview and Submit buttons. You will see a section that has two or three buttons: Options, Attachments, and possibly Poll creation (the last one is only available when creating a new topic)
By clicking on Attachments and then Add files you can open a window to select files to attach.
User settings
The forum allows you to configure all sorts of personal settings, such as:
- an avatar (small image) for people to quickly identify you,
- a signature that's automatically appended to all your forum posts,
- an e-mail address to which you can get notification e-mails when people post to forums you're subscribed to,
- your preferred display language,
and more.
Opening the User Control Panel (UCP)
At the top right corner of the forum, there is a small "person" icon. When you click on it, a small panel will open with the option User Control Panel at the top.
The UCP is divided into many pages, among two axes. At the top you have the main function categories of the UCP, represented as tabs/buttons. After you click on a tab, the menu on the left will show you the pages it contains.
In the following sections we will be using some of these pages.
Setting an e-mail address for automatic notifications
The forum has the ability to send you e-mail notifications for a number of events. Such as: receiving a personal message from another forum user, receiving a reply to a topic you started, a new topic being started in a sub-forum you subscribed to, etc.
For the notifications to work, you first need to set an e-mail address that will receive them. For this, open the Profile tab of the UCP and then open the Edit account settings page.
In this page, you can fill out the Email address field. To be able to save the address, you must also fill out the field Current password. After that, click on Submit.
The e-mail address you set here could be your FeministWiki e-mail if you check that one regularly, or it could be any other e-mail address. (If you've first logged into the forum after April 2019, the e-mail will be automatically set to your FeministWiki e-mail, but you can change it freely.)
Please do not use the New password field on this page. If you want to change your FeministWiki password, use the Wiki User Preferences page instead, where you can change your global FeministWiki password.
Changing the display language
If English is not your native language and you would prefer to have the forum display links, buttons, etc. in a different language, you can configure your preferred display language in the UCP.
Simply visit the Board Preferences and you should already be on the Edit global settings page. Here, you can select one of the supported languages under the My language field. If your preferred language is not in the list, feel free to send an e-mail to the technician at admin@feministwiki.org or contact @FeministWiki on Twitter and ask them to install a further language to the forum.
On the same page, you can also configure your timezone, so the forum can display dates and times correctly for you.
Subscribing for e-mail notifications
After you've set up an e-mail address for notifications, you won't automatically start to get e-mails from the forum. You need to subscribe to sub-forums and/or topics to enable e-mail notifications for them.
To subscribe to a sub-forum, open that forum (for example Announcements) and click on Subscribe forum on the top left.
To subscribe to a topic, open that topic and click on Subscribe topic on the top left.
When you're subscribed to a forum, you will get e-mail notifications for new topics created under that forum. When you're subscribed to a topic, you will get e-mail notifications for new replies posted under that topic.