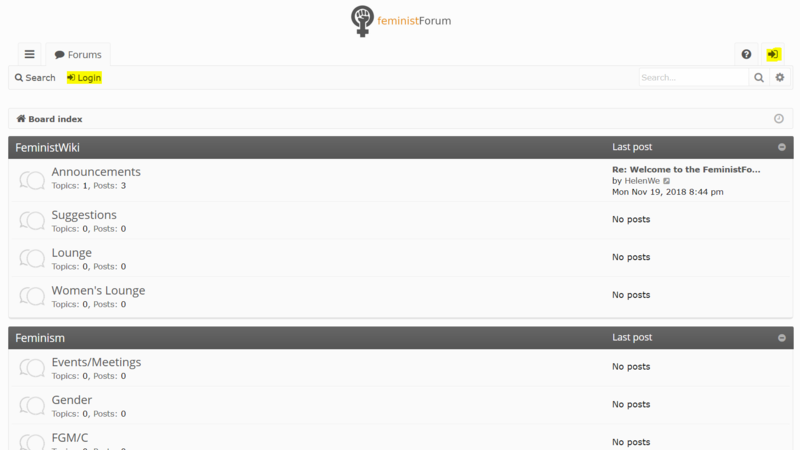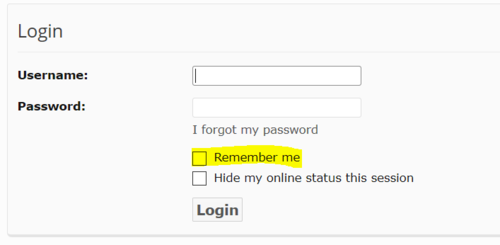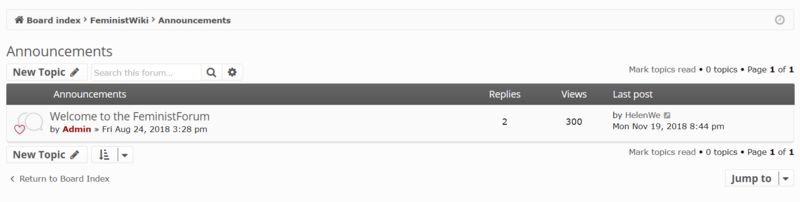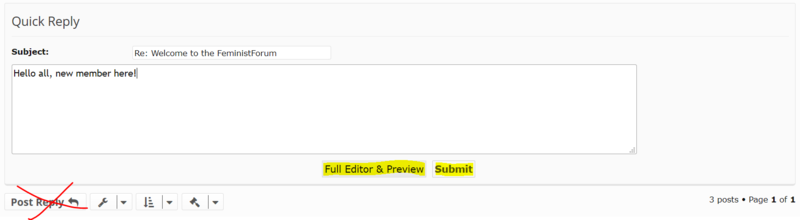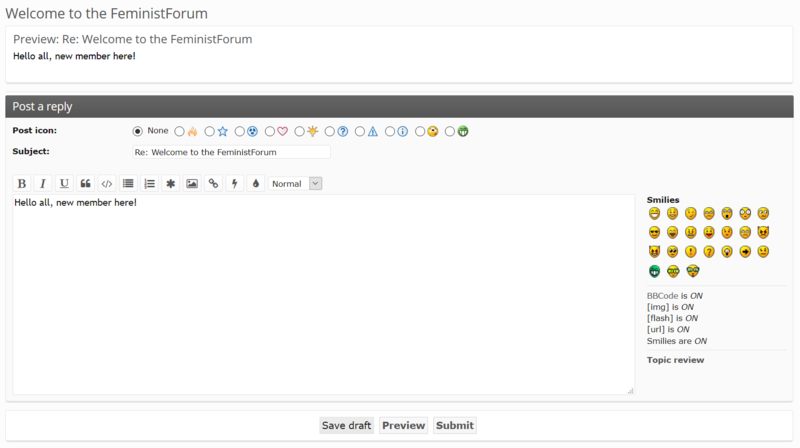Help:Forum
This page will guide you through the basics of using the FeministWiki forum.
A forum is a website where people start "topics" under a number of predefined categories, and others can respond to those topics.
Basics
When you open the forum, you will be faced with a front page that lists the different categories of the forum. You can use one of the login buttons (marked yellow in the image) to log in with your FeministWiki username and password.
In the login page, you can tick the Remember me checkbox (marked yellow) before logging in, so you don't have to login again every time you visit the forum. (This is not recommended if you're using a public computer, like in a library.)
Also, please do not try to use the I forgot my password link on this page. Since your FeministWiki password is managed centrally by the wiki software, use the password recovery function of the wiki and not the forum. Details here: Password recovery
After you've successfully logged in, you will be returned to the front page of the forum. Let's enter the Announcements category to check out the topics there.
There's just one topic in the list: Welcome to the FeministForum. Above and below the topic list, there are the New topic buttons. You can use those to open a form for creating a new topic under Announcements. Alternatively, you can open the topic you see and read the messages in it.
Feel free to create a topic under Announcements to say hello to the forum.
When you enter a topic, at the bottom of the page you will see the Quick Reply section.
There you can enter a message you want to leave in the topic and click Submit to immediately send it. You can also click Full Editor & Preview to copy the text you've written so far into the "full editor" (which has a few more functions) and see a preview of your message. The "full editor" is the same form that opens when creating a new topic.
Note: if you click the Post Reply button at the bottom left (crossed out in red) instead of Full Editor & Preview, it will lose the text you've written into the Quick Reply form so far. If you do so accidentally, you might be able to restore the text by clicking the "Back" button of your browser. Better to always use the Full Editor & Preview button.
Let's take a look at the full editor.
At the top we see the preview of our message. (This is not a "live" preview, you have to click on Preview at the bottom to refresh it.) It seems pretty useless, but you can enter some special symbols into the text area to use special formatting for your text (bold, italics, colored, etc.) or insert smily icons (or "emojis" as the kids call them nowadays), and these will only appear in the preview form of the message, not in the text form. The preview always shows you how your message will ultimately appear.
User settings
(todo: write this section to explain how to configure signatures, avatars, etc.)